Bueno pues sabiendo ya que mi equipo es compatible con Windows 8.1, voy a proceder a la instalación.
-Lo primero que tenemos que hacer es configurar las bios para que arranquen desde el CD-ROM, para ellos pulsamos en boot y nos tiene que quedar como en las imágenes.
Ahora guardamos los cambios y salimos pulsamos donde pone en la foto.
Una vez que tengamos la bios configurada, apagamos el equipo,introducimos el cd de windows en nuestra unidad encendemos el equipo y comenzara la instalación.
1. Lo primero que nos saldrá es seleccionar el idioma, el formato de hora, moneda y el teclado. Y pulsamos siguiente.
2. Ahora pulsamos en instalar ahora.
3. Nos dirá que el programa de instalación esta comenzando y nos pedirá nuestra clave del producto. En mi caso he comprado la versión de Windows 8.1 Pro, introduzco la clave y le pulso a siguiente.
4. Aceptamos el acuerdo de licencia y pulsamos en siguiente.
5. Pulsamos en actualización, si deseamos conservar los archivos que en mi caso es así.
6. Una vez pulsemos ahí nos saldrán las particiones que tenemos de disco duro seleccionamos en la que queremos instalar windows y pulsamos siguiente.
7. Comenzara a instalar windows hará un par de procesos automáticamente. Hasta reiniciarse automáticamente. Sacaremos antes de reiniciarse el cd de instalación de windows.
8. Una vez reiniciado nos dirá que esta preparando los dispositivos.
9. Una vez termine el proceso nos saldrá la ventana de personalizar. Personalizamos los colores y el nombre del PC a nuestro gusto y pulsamos en siguiente.
10. Cuando damos a siguiente nos saldrá la pantalla de configuración, le damos a configuración rápida y accederá a las opciones de configuración.
11. Ahora configuramos una cuenta microsoft o podemos evitarlo y hacerlo mas tarde (o no hacerlo) dándole a crear nueva cuenta, a iniciar sesión sin cuenta microsoft y añadiendo nuestro nombre de usuario de inicio de sesión y contraseña. (Si deseamos iniciar sesión con nuestra cuenta Microsoft pondríamos abajo donde muestra la imagen nuestro usuario y contraseña).
12. Pulsamos finalizar en la imagen de arriba y windows automáticamente configurara el pc para iniciar por primera vez.
13. Una vez termine de hacer los procesos automáticamente iniciara windows listo para usarse.
Espero que no haya sido muy pesada la instalación y como veis windows 8.1 es el mas fácil de los windows de instalar.
Nos vemos en la próxima entrada :)
5. Pulsamos en actualización, si deseamos conservar los archivos que en mi caso es así.
6. Una vez pulsemos ahí nos saldrán las particiones que tenemos de disco duro seleccionamos en la que queremos instalar windows y pulsamos siguiente.
7. Comenzara a instalar windows hará un par de procesos automáticamente. Hasta reiniciarse automáticamente. Sacaremos antes de reiniciarse el cd de instalación de windows.
8. Una vez reiniciado nos dirá que esta preparando los dispositivos.
9. Una vez termine el proceso nos saldrá la ventana de personalizar. Personalizamos los colores y el nombre del PC a nuestro gusto y pulsamos en siguiente.
10. Cuando damos a siguiente nos saldrá la pantalla de configuración, le damos a configuración rápida y accederá a las opciones de configuración.
11. Ahora configuramos una cuenta microsoft o podemos evitarlo y hacerlo mas tarde (o no hacerlo) dándole a crear nueva cuenta, a iniciar sesión sin cuenta microsoft y añadiendo nuestro nombre de usuario de inicio de sesión y contraseña. (Si deseamos iniciar sesión con nuestra cuenta Microsoft pondríamos abajo donde muestra la imagen nuestro usuario y contraseña).
12. Pulsamos finalizar en la imagen de arriba y windows automáticamente configurara el pc para iniciar por primera vez.
13. Una vez termine de hacer los procesos automáticamente iniciara windows listo para usarse.
Espero que no haya sido muy pesada la instalación y como veis windows 8.1 es el mas fácil de los windows de instalar.
Nos vemos en la próxima entrada :)
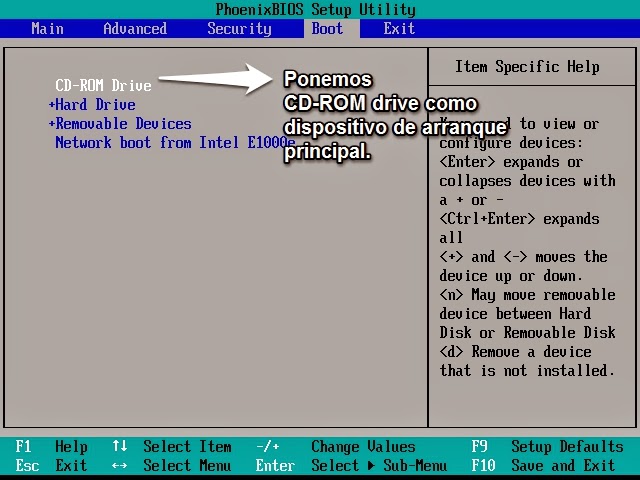














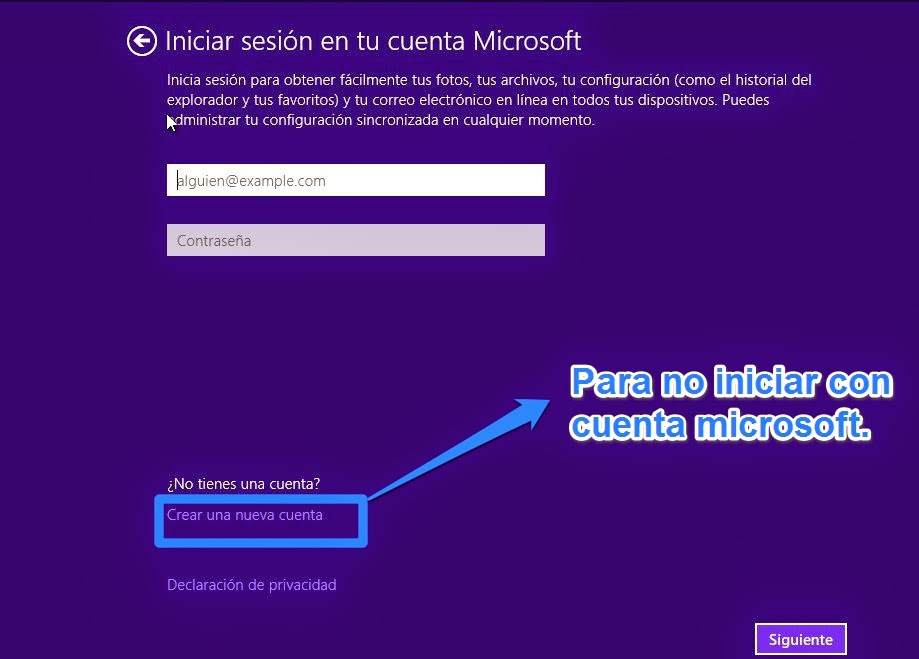
















 Ponemos en nuestro explorador la pagina web de http://www.google.es
Ponemos en nuestro explorador la pagina web de http://www.google.es
 Buscamos en google virtualbox. Y pulsamos en el resultado de búsqueda primero.
Buscamos en google virtualbox. Y pulsamos en el resultado de búsqueda primero.
























